Network Inspector 可以讓你即時監看 App 的網路使用狀況。包含請求及回應的內容、回應的時間等等。我們延續上一篇用的範例,呼叫API https://jsonplaceholder.typicode.com/todos/1 請求資料。
開啟 Network Inspector ,在 Android Studio 工具列的 View → Tool Windows → App Inspection 即可開啟。接著點選 Network Inspector。可以看到如下方畫面,橘色線代表傳送 (Request) 的資料,藍色線代表接收 (Response) 的資料,而水平的間距代表這個網路請求花費了多少時間。
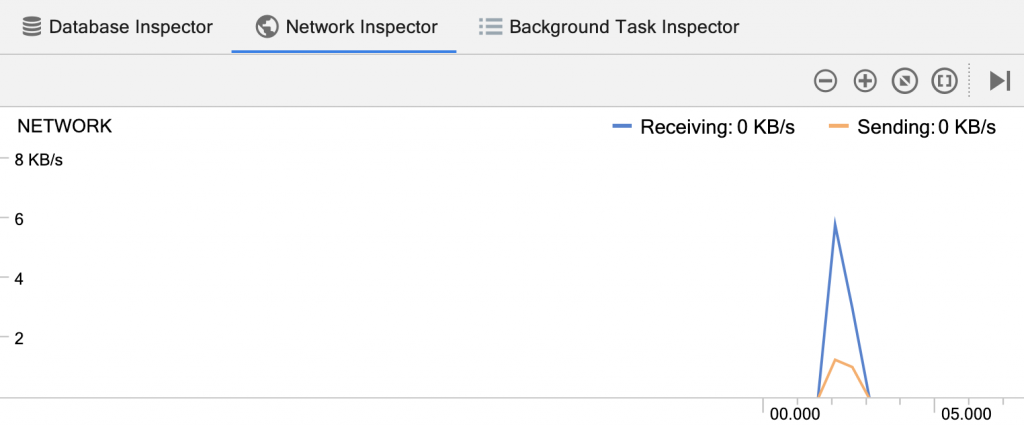
接著用滑鼠將一個區間選取起來,下方會產生一個 Connection View 區塊,可以看到做了哪些 Request、Request 的型別、檔案大小及花了多少時間。因為你可能同時會呼叫多個 API,所以當你覺得網路很慢的時候,從這裡就可以方便的看出慢的是哪個 API。
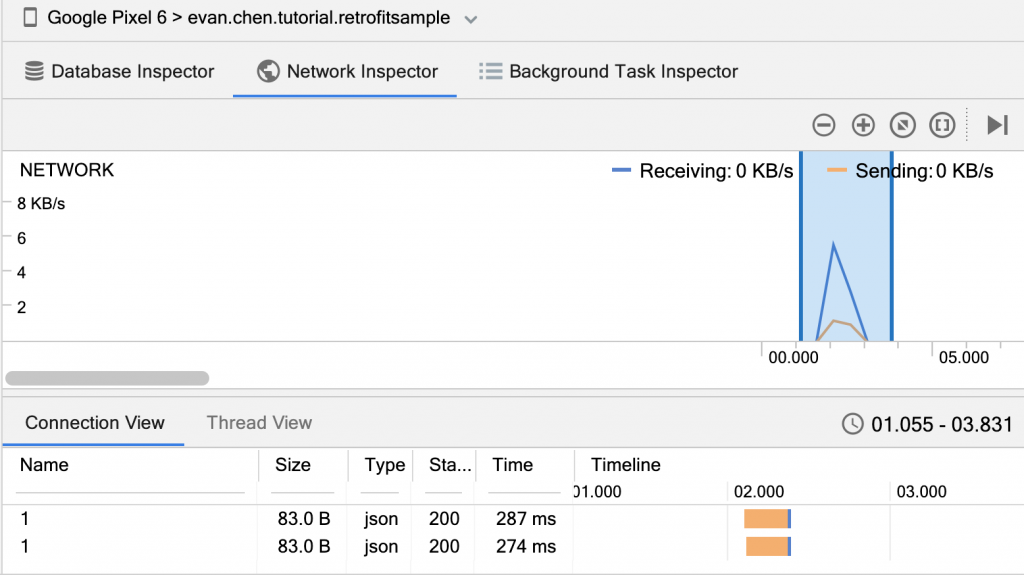
點選 Connection View 裡的一筆資料,右邊則會針對每一個 Request 及 Response 顯示詳細的內容。你可以在這裡確認是否請求的資料過多而造成效能問題。
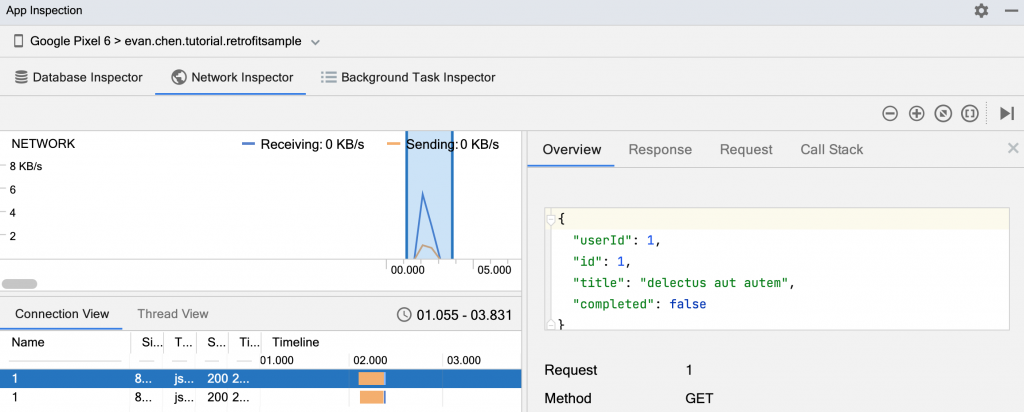
Network Inspection 用起來很簡單,可以讓你找出哪個 API 花了較多的時間。也因為可以直接看到所有網路請求的 Request 與 Response ,所以用在 debug 也很方便。
另外 Network Inspector 只有在使用 HttpURLConnection 與 OkHttp 兩種函式庫才能在 Network Inspector 看到監控的資料。如果其他的網路請求函式庫,可能就無法在查看網路使用狀況。
介紹完了用人工方式查看的 Network Inspector,我們可能會希望對所有的使用者監看網路使用狀況。在之後的效能監控篇將介紹使用 Firebase 即時監控使用者在你的 App 的網路使用狀況,就可以了解更多的使用者在網路請求的效能狀況。
參考:
https://developer.android.com/studio/debug/network-profiler
